
・自分にはアイコンを作成する力量がない
・アイコン生成を外部に依頼せずに手軽で自分で作りたい
・生成AIといった最先端なものでアイコンを効率よく作成したい
こんにちは、もと(@moto_log88)です。
私は自分のアイコンをもっと個性的にしたいと思っていましたが、私には才能がないみたいです。。
どうしようかと思っていたところ、今流行りの生成AIにそれを解決してもらおうと考えました。
探したところ、どうやら「Canva」というオンラインの画像編集ツールがよさそうということに辿り着きました。Canvaには、画像生成AIというすごい機能があるみたいです。
自分のアイコンを画像生成AIで作ってみた、その過程と結果を、このブログで紹介したいと思います。
CanvaでAIに画像を作ってもらおう!使い方とコツとは?
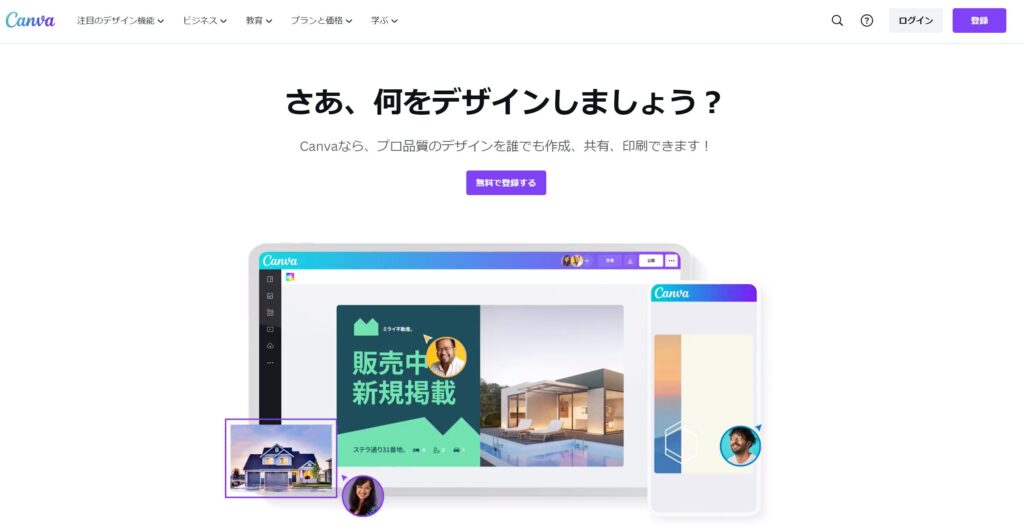
Canvaの生成AIを利用してみました。
Canvaの画像生成AIには「Magic Media」「DALL・E」「Imagen」「Mojo AI」という4つのツールが選べますが、今回は「Magic Media」を選択しました。
私のようにデザイン知識がなくても十分アイコンを生成でき、しかもこの機能は無料プランでも利用することができるのです。
では、早速使ってみましょう!
Canvaの画像生成AI「Magic Media(「Text to Image」)」でアイコン生成するのは3つの手順のみです。
- Canvaでアカウント作成
- 生成したいイメージを文章で書く
- スタイルやサイズを選ぶ
Canvaでアカウント作成
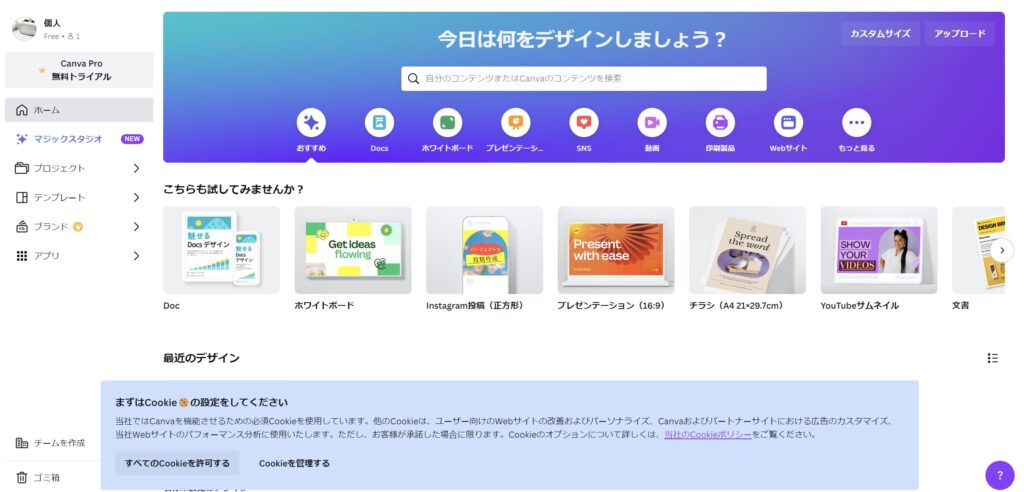
まずはメールアドレスでアカウントを作成します。すでにアカウントをお持ちの方はそのままログインしてください。
※GoogleアカウントやSNSアカウントと紐づけて登録できます。
生成したいイメージを文章で書く
エディターのサイドパネルで、「アプリ」を押して、「AIを活用」 の下の、「マジック生成」 をクリックします。
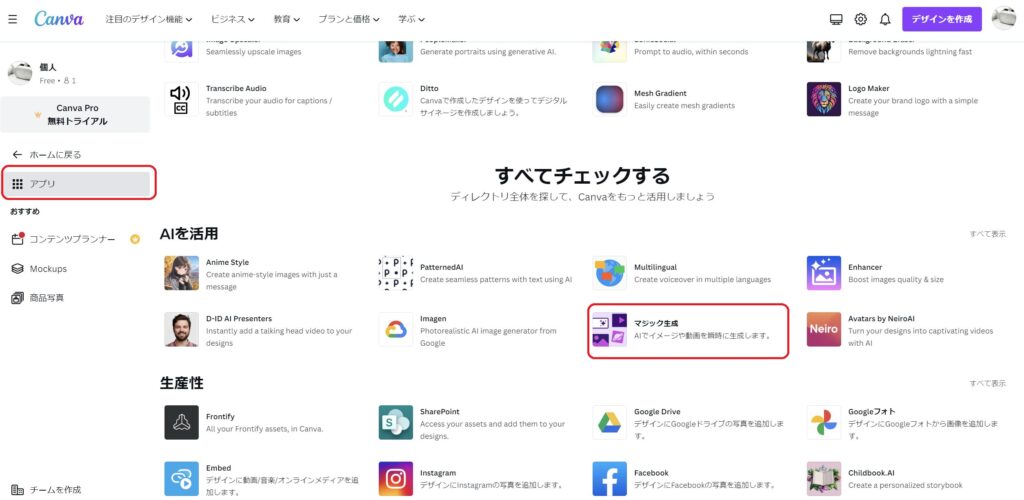
ポップアップの画面で「何を作成するか?」聞かれますので「SNSアイコン」を選択しました。
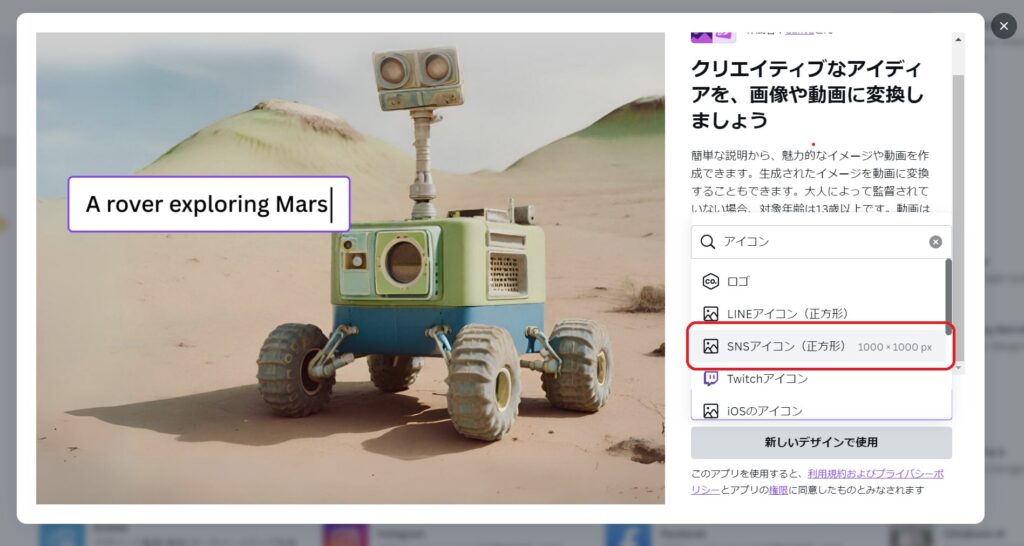
「AI画像生成」の入力欄に生成したい画像の情報を入力します。
例えば、下記のように入力します。 「眼鏡をかけた黒い髪の男がデータ分析しているイメージ」
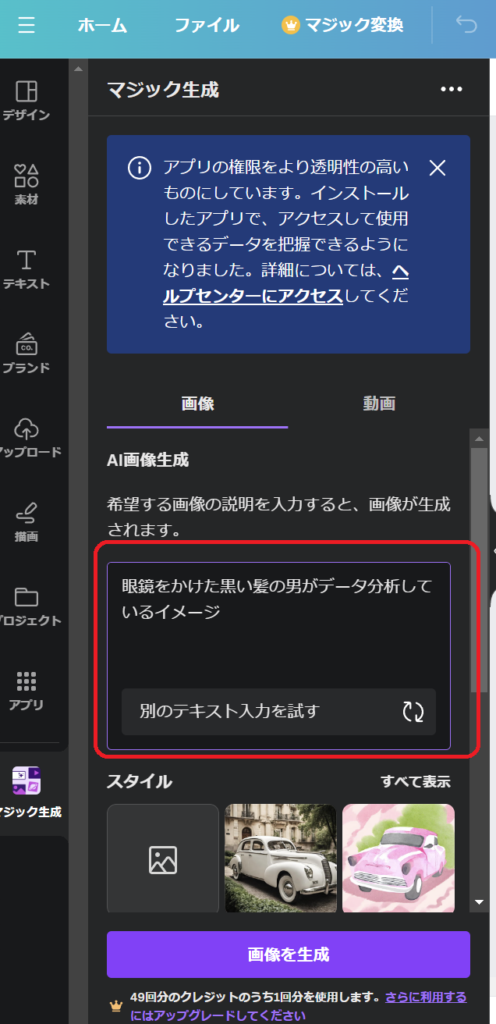
スタイルやサイズを選ぶ
スタイルと縦横比を選択します。 今回は「スタイル」を「アニメ」にして、「縦横比」を「正方形」に選択しました。
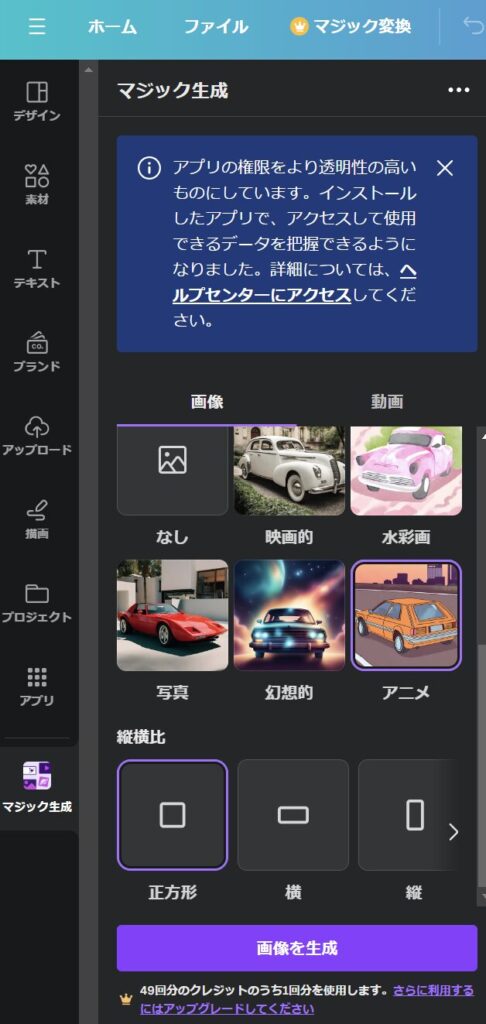
「画像を生成」のボタンをクリックします。
画像が4つ生成されますので、自分に合ったアイコンがあれば、その画像をクリックします。
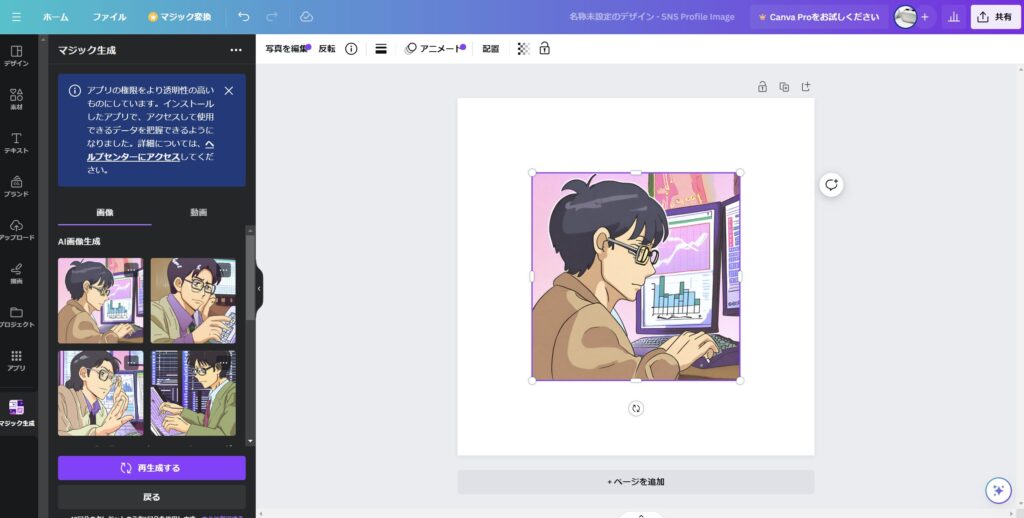
※もし、お気に入りの画像がなければ、再度よりイメージに近づく文章を「AI画像生成」入力しなおして、「再生成」をするを押します。
選択されたアイコンが、キャンバスに表示されます。
使用する画像が決まりましたら、画面上部の「写真を編集」を選択して、切り抜きやエフェクトなどの修正を行います。
編集が完了したら、画像の完成です。
それをダウンロードするには、画面上部のメニューで「ファイル」をクリックし「ダウンロード」を選択します。
画像生成AIで作ったアイコンの注意点、ポイント
画像生成AIで作ったアイコンの注意点、ポイントは下記の通りです。
もし気になる方は下記をご確認くださいませ。
Canvaのマジック生成について
まとめ
いかがだったでしょうか。私はアイコンのデザインするスキルはもってません。スキルがないですが、自分のイメージしたアイコンを作ってみたいと考えました。
そこで、今流行りの生成AIに画像を作成してみたところ、結果は大満足です。
皆さんもぜひ、SNSのアイコン、自分を象徴する画像を生成AIを利用して画像を作ってみましょう!
※この記事は「2024年1月21日」に書いたものです。

